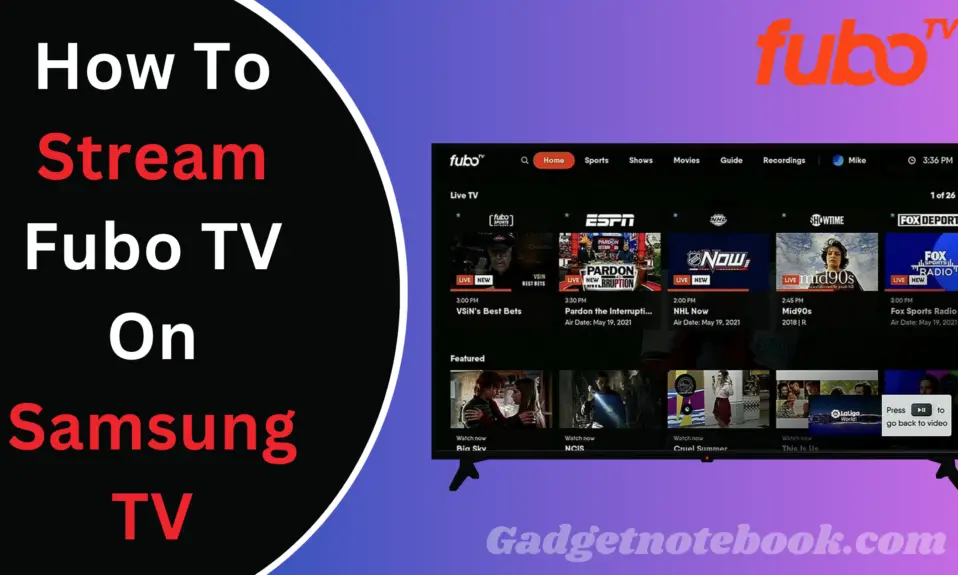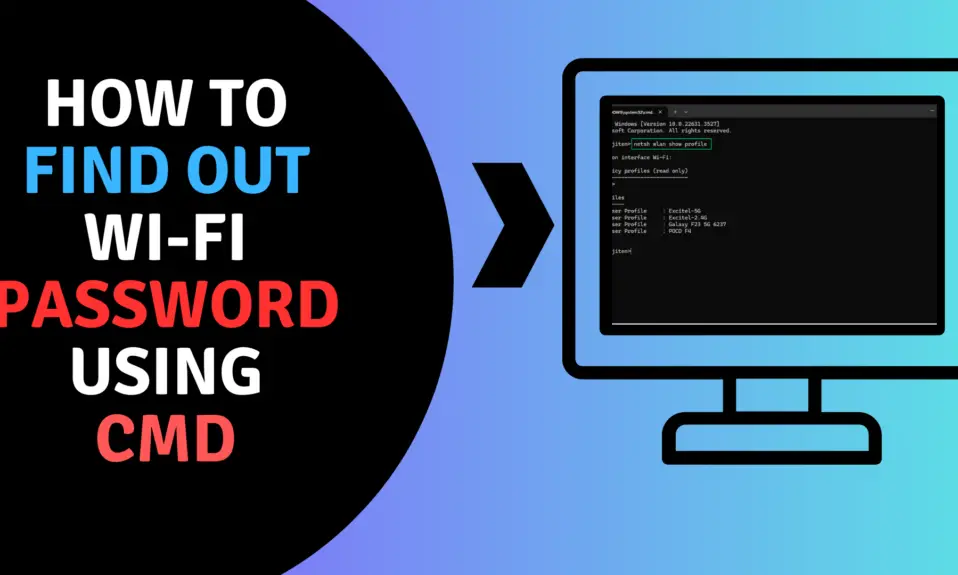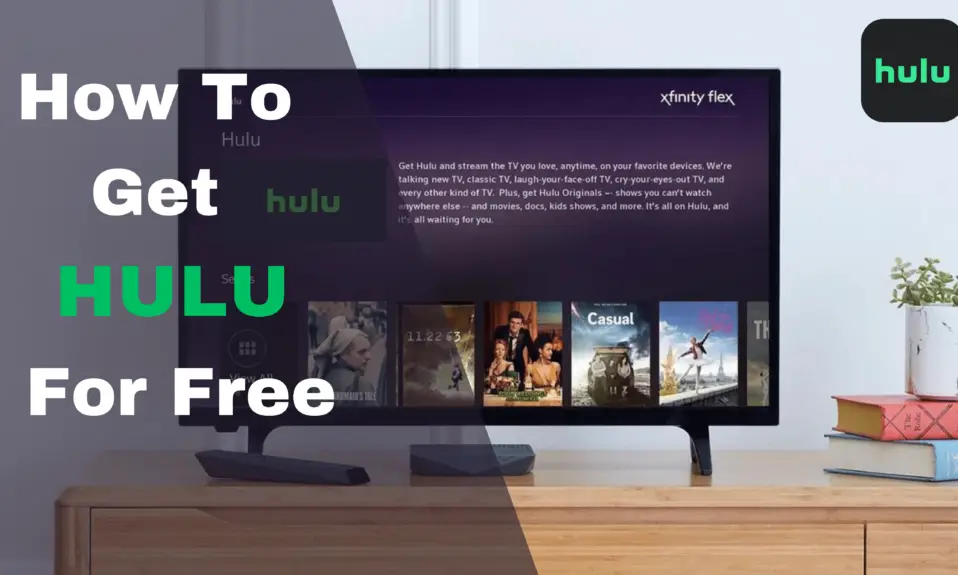Are you Dell laptop user and if you don’t know to take a screen shot on your laptop, and if you are looking for how to screenshot on an Dell laptop so you are in the right place. We are here to get to know how to take screenshots on Dell Laptop. We have crafted a easy step-by-step guide for you. where you need to just follow all the steps carefully and after that, you are able to take screenshots on your laptops. There are lots of ways to take screenshots on an Dell Laptop.
How To Screenshot on Dell Laptop.
Here is the best and easiest way to take a screenshot of your Dell Laptop. Even you can follow these steps some other laptops as well like HP, Asus, etc.
- Power On your Dell Laptop and open a page where you want to take a Screenshot.
- On your keyboard, Tap on PrtSCr once these should capture the screen.
- Now open image editor (Paint, Photoshop, etc.) and Press CTRL + V to paste the Image.
- After pasting the image, Press CTRL + S to save the image.
Also Read: – How to Factory Reset MSI Laptop.
Screenshot On Dell Laptop With Shortcut key Windows + PrtScr
Take a screenshot on Dell Laptop with the help of the Windows + Prtscr shortcut key is an easy way to take screenshots and save them to your laptop.
- First, of all power on your Dell Laptop.
- Now open the page or Windows that you want to capture.
- After that press the Windows key + PrtScr Key to take a screenshot.
- Now your laptop screen dims to indicate that you have just taken a screenshot.
- The Screenshot automatically saved you in the Pictures/Screenshots folder.
How To Screenshot on Dell Laptop With Snipping Tool
Taking a screenshot while using the snipping tool is an easy way.
1. To open the Snipping tool, press the Windows key and type Snipping Tool.
2. Now, select the Snipping Tool from the result.
3. After, that select the New option to take a screenshot.
4. Rectangular mode is selected by default. You can change the shape of your snip by choosing one of the following options in the toolbar: Rectangular mode, Window mode, Full-screen mode, and Free-form mode.
5. The screenshot is automatically copied to your clipboard. A notification also appears once you’re finished taking a screenshot.
6. Now, select it for more editing options, after that just press CTRL + S to save the image.
Conclusion
So these are the best and easiest ways to take a screenshot on Dell Laptop. I hope it will save your time to take a screenshot with the help of plugins and improve your productivity. If you love the article then share it with your friends and family members also for more interesting tips and guides follow us.
For The Latest Latest Activities And News Follow our Social Media Handles
Facebook:- Gadgetnotebook
Twitter:- Gadgetnotebook
Instagram:- Gadgetnotebook