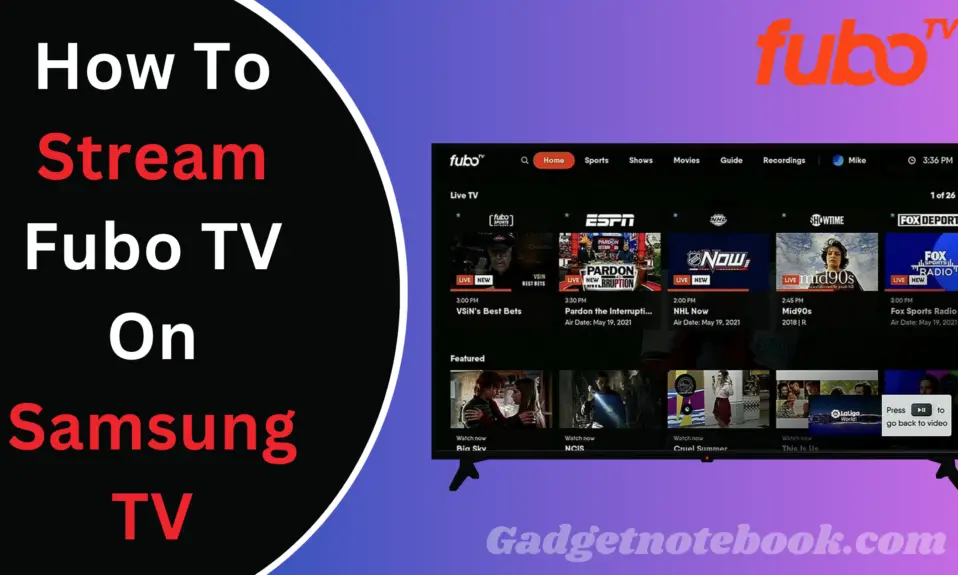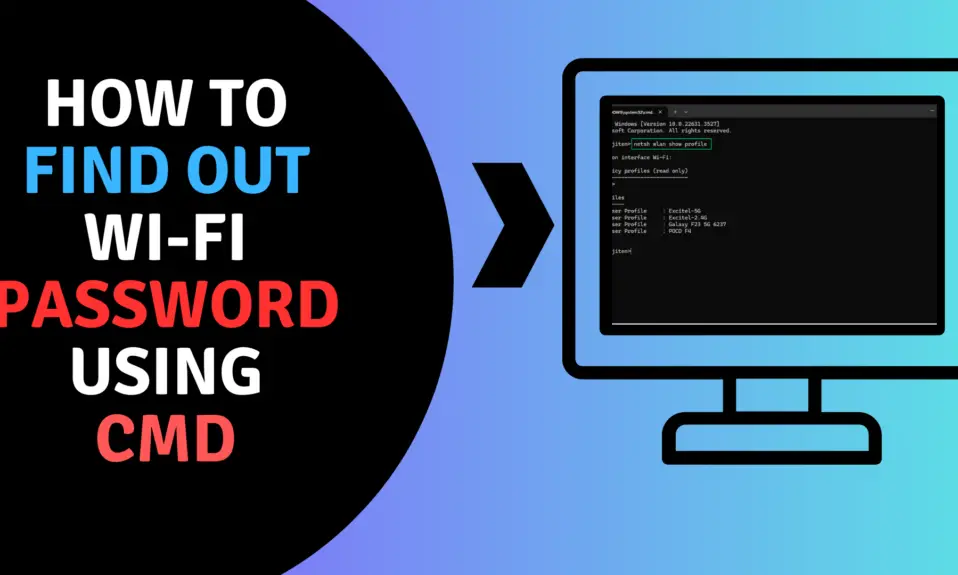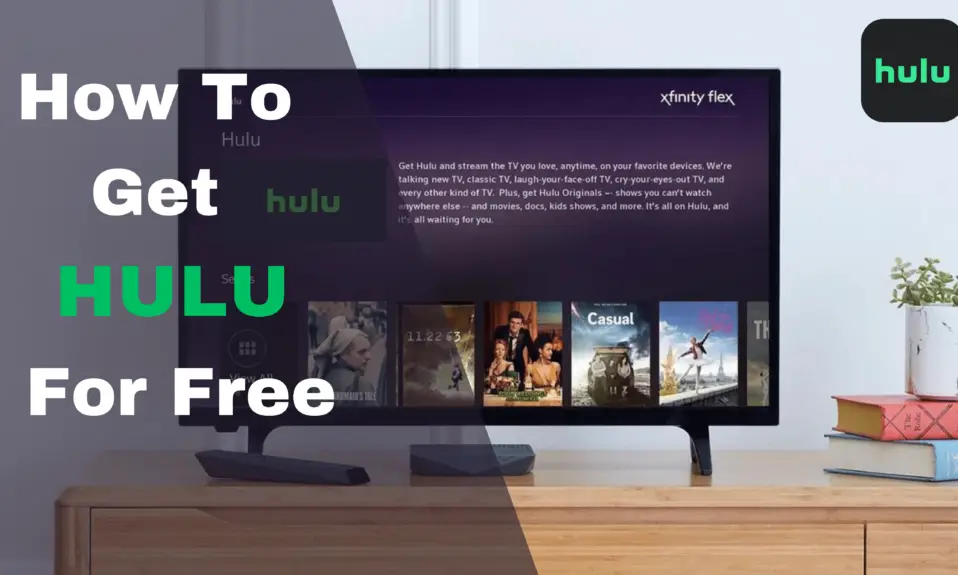When you are going to play Minecraft and you have successfully sign in your game on the Computer or Laptop. Sometimes the users facing problems connecting your network and Minecraft server. If you are love to play Minecraft then you already know about the Error of ‘Failed To Authenticate Your Connection’ that comes on your screen. Lots of users faced that error lots of times.
That error appears when you try to connect to the Minecraft server. The error “Failed To Authenticate Your Connection” appears when the server of Minecraft glitched or your networks aren’t providing you a stable connection. Minecraft always needs the user connection should be stable and secure. In this article, we try to Fix this particular Error with some solutions. Let’s go and know about the solutions to Fix that particular error.
Also read:- Best gaming latops for High and gaming
Power-Cycle The Internet Router
In some cases the error ‘Failed To Authenticate your connection’ appears on your computer or laptop screen. If the connection is corrupted or the user did not get a secure stable connection. This is the internet router problem. This error also causes of connection time out. If you are also facing the same error so you can follow the below steps to fix that issue.
- First of all unplug the internet router from the socket.
- After that, you have to press and hold the power button at least 10 to 20 seconds.
- Now Plug the router to the socket and press the Power button to turn it on.
- You have to wait for the network access and check it the error gets solved or not.
Restart The Launcher
Sometimes the important file isn’t loaded completely due to the game does not launch properly. This is also a reason that is why the error ‘Failed To Authenticate your connection‘ appears on your computer screen. Through restart, the launcher and the game get rid of this problem. Follow these steps to solve the error.
- Right-click the taskbar to open the ‘Task Manager‘
- Scroll down in the process tab and check anything related to Minecraft
- Once you found click on the process and choose the ‘End task’
- After that restart the launcher and wait for some time.
- Now you can start the Minecraft and try to connect the server and check the issue get solved.
Use the Direct Connect Feature
In some cases instead of connecting through the server list. we are able to use the direct connection feature in the multiplayer to connect. To use the direct connect feature follow the below steps.
- Launch the “Minecraft” launcher and go to the server list screen.
- Choose Direct Connect as you saw on the bottom of the window.
- When you in the Direct Connect option enter and type “stuck.hypixel.net” and click on connect.
- Wait for some time and check the game get connected.
- If the game got connected so you have to understand the Minecraft launcher has a problem that blocks you to connect the server list.
- Now you have two options either reinstall the game or use the Direct Connect Feature.
Log-In or Sign-In Again
It is also possible that the server is not authorized your login, That is why the error “Failed To Authenticate Your Connection” appears on the computer screen. In this situation, you have to first log out and now log in again to solve the error. You can do it by following the steps given below.
- First Open the Minecraft launcher and select the “Username” option on the top
- After that choose the “logout” button and wait for the launcher logout you to your account
- Now enter your credentials and again login again.
- Now check the issue solved.
Mostly the error “Failed To Authenticate Your Connection” appears when the server of Minecraft glitched or your networks aren’t providing you a stable connection. Minecraft always needs the user connection should be stable and secure. When the network is not stable from the user side the error appears on the computer screen.
In this article we have covered all the possible methods to fix the error “Failed to Authenticate your Connection”. If you are also suffering from the same error “Failed to Authenticate your Connection” so you follow these steps to solve the issue. After reading the article, I hope I will get the solution to your issue and you also fix it, now if your a gamer and you are facing any issue on Discord screen share Audio not working so you can also check out. I hope you love that article so share it with your family and friends and also stay with us from more interesting articles.