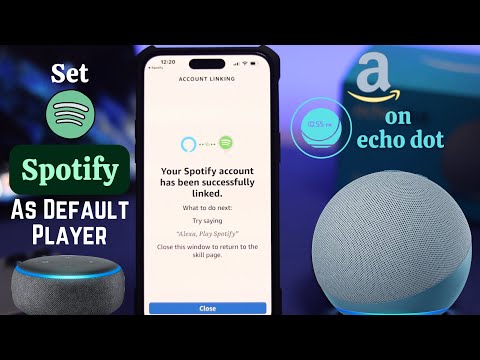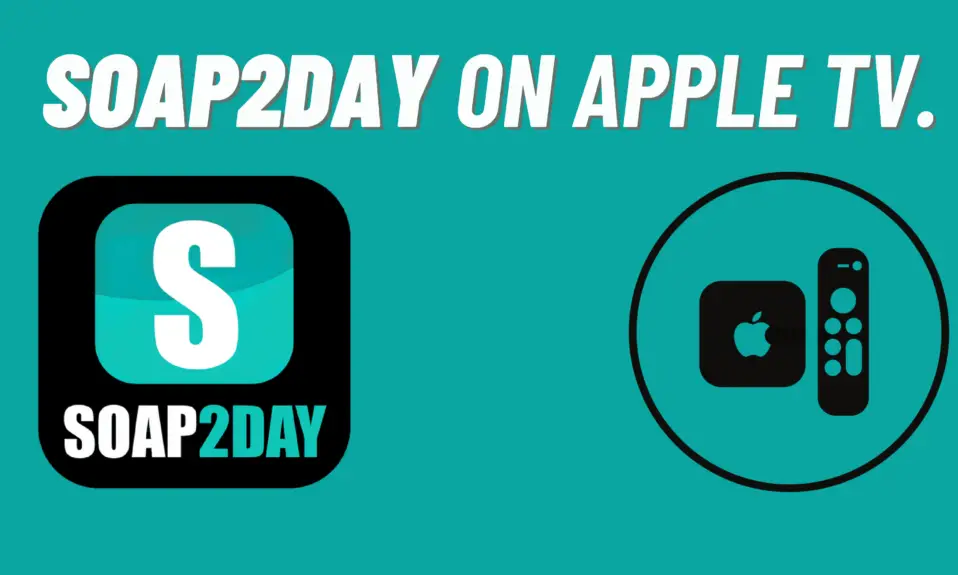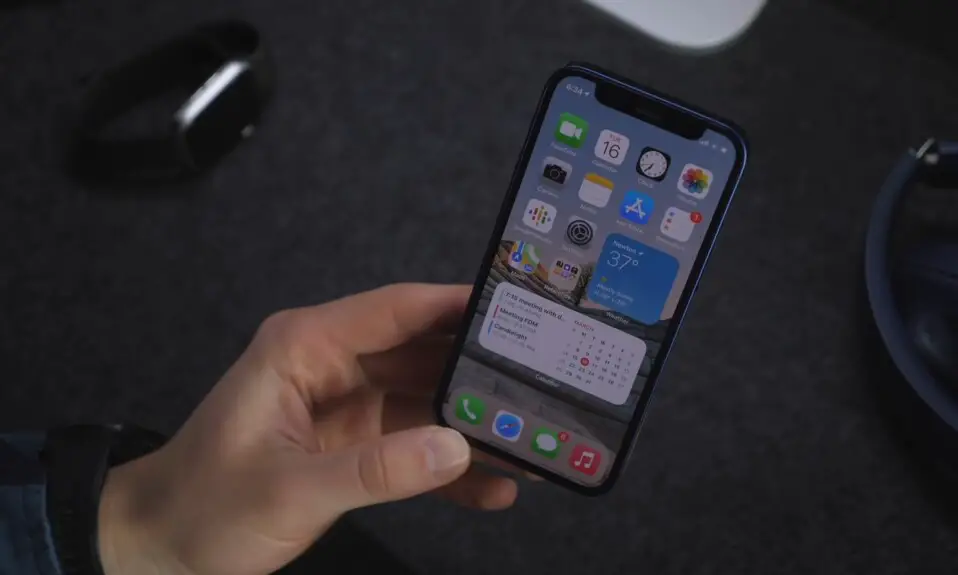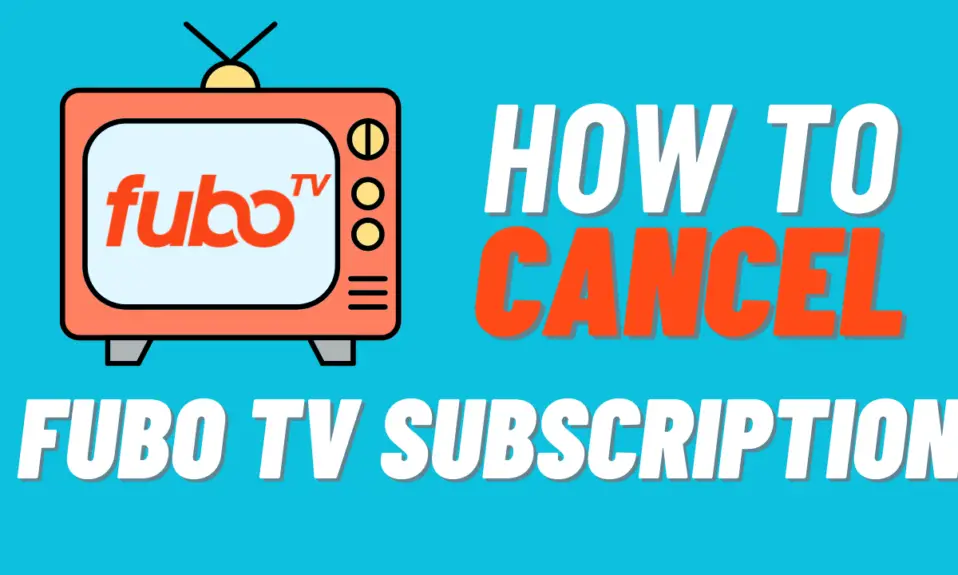Are you an Amazon Alexa user and you are looking to connect Spotify to your Amazon Alexa? So you are on the right page. We have crafted a step-by-step guide to connect Spotify to Amazon Alexa.
To connect Spotify to Amazon Alexa follow all the steps mentioned below.
How To connect Spotify To Alexa
Before start playing spotify you have to connect your spotify to your Alexa.
1. First, Open the Alexa App on your smartphone.
2. Navigate to the “More option” and click it.
3. Now Select settings from the list that appears.
4. Once you have selected settings then scroll down Navigate to the Alexa Preferences section and select Music & Podcasts option.
5. Tap on “Link New Service.” under either the Family tab or your user tab. Linking under Family creates the default Spotify account for your device, so I suggest starting there.
6. Now, the list appears of music services, Select spotify from the list. This will take you to the Spotify skill.
7. Click on Enable To Use button.
8. After that Login with your Spotify. The Alexa App will skip the process if you are already logged into your Spotify on your smartphone.
9. Now, Click on Agree to the permission.
10. Once you have done all the processes. Now click to close button and Finish the process.
Alexa Command for Spotify
Before using these commands make sure you have connected your Spotify with Amazon Alexa. Once spotify is connected to your Alexa you can use these commands to control your spotify with Alexa.
Also Read:- How To Stream Soap2Day On Apple TV
Playing Music
- “Alexa, play [song/artist/album/playlist] on Spotify.”
- “Alexa, play some [genre] music on Spotify.”
- “Alexa, play my playlist on Spotify.”
Controlling Playback
- “Alexa, pause.”
- “Alexa, resume.”
- “Alexa, skip.”
- “Alexa, previous.”
- “Alexa, shuffle.”
- “Alexa, repeat.”
Volume Control
- “Alexa set the volume to [0-10].”
- “Alexa, increase/decrease volume.”
- “Alexa, mute/unmute.”
Queue Management
- “Alexa, add this to my queue.”
- “Alexa, remove this from my queue.”
Specific Song Request
- “Alexa, play [song name] by [artist] on Spotify.”
- “Alexa, play the song that goes [lyrics snippet].”
Explore and Discover
- “Alexa, what’s currently playing?”
- “Alexa, what’s this song?”
- “Alexa, play more songs like this.”
- “Alexa, recommend some music.”
Play on Specific Devices
- “Alexa, play Spotify on [device name].”
- “Alexa, play Spotify in the [room name].”
Conclusion
Connecting Spotify to Amazon Alexa opens up a world of musical possibilities, seamlessly integrating your favorite tunes into your smart home setup. By following our step-by-step guide, troubleshooting tips, and exploring the FAQs, you’re well-equipped to embark on this exciting musical journey. Enjoy voice-controlled playlists, discover new artists, and enhance your home with the power of music. Get ready to dance to your favorite beats with just a voice command.
FAQs
Yes, you can. Each member of your household can link their individual Spotify account to Alexa and enjoy personalized music recommendations.
Not necessarily. While you can set Spotify as the default music service, you can still specify other music sources in your voice commands, such as Amazon Music or Pandora.
You can use the free version of Spotify with Alexa, but a premium subscription offers additional benefits like ad-free listening and the ability to request specific songs.
While you can request Alexa to add songs to existing playlists, you’ll need to use the Spotify app to create and manage playlists.
You can use various commands like “play,” “pause,” “skip,” “shuffle,” “volume up/down,” “like” or “dislike,” and even request specific artists, albums, or playlists.