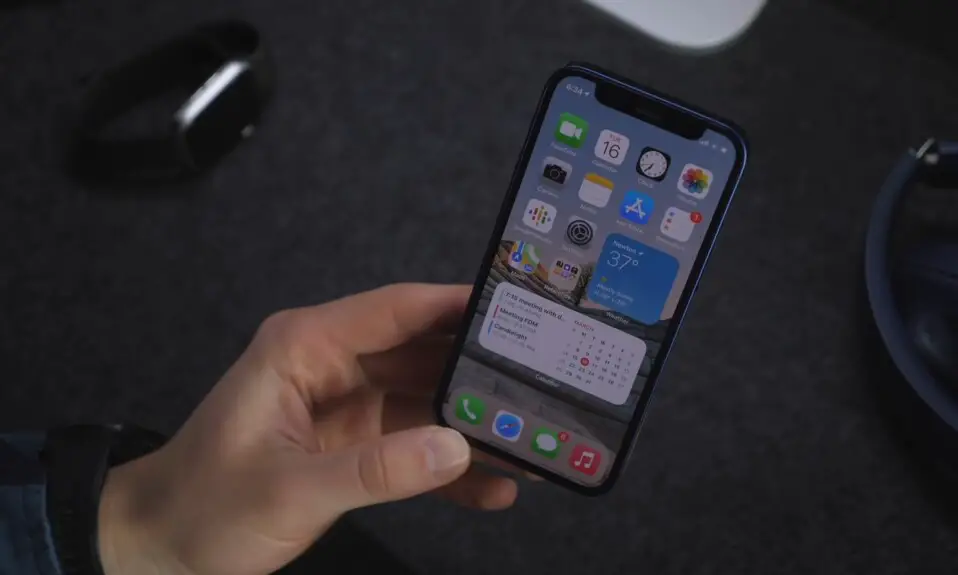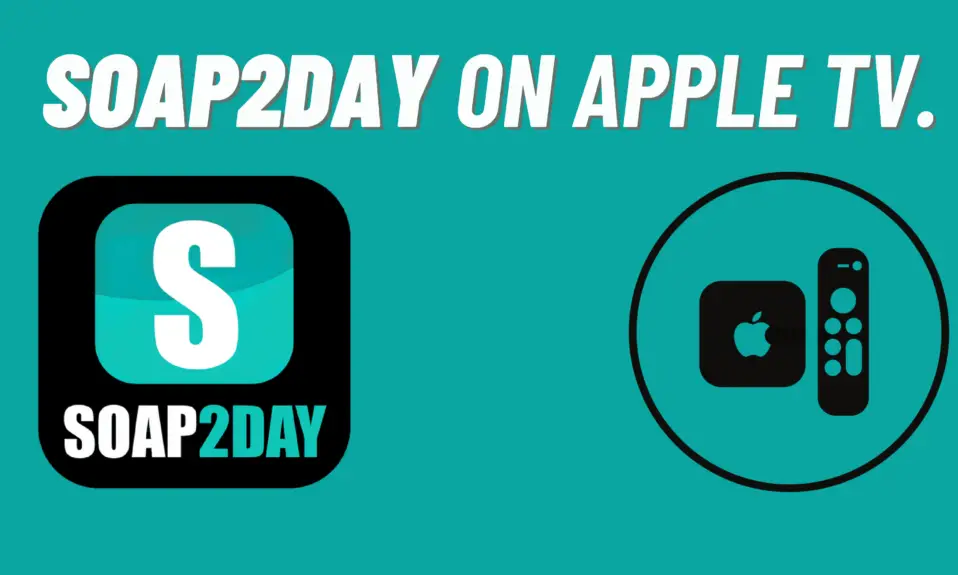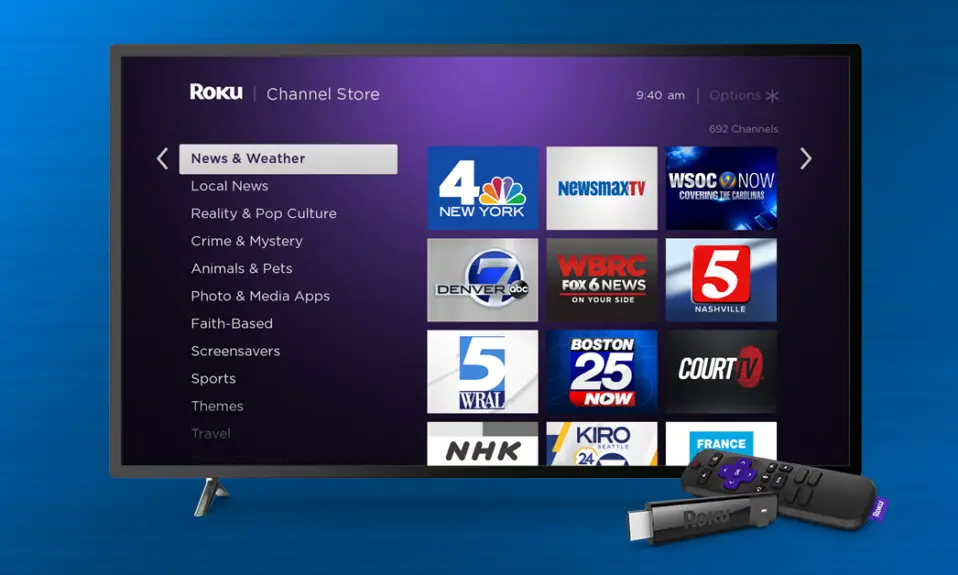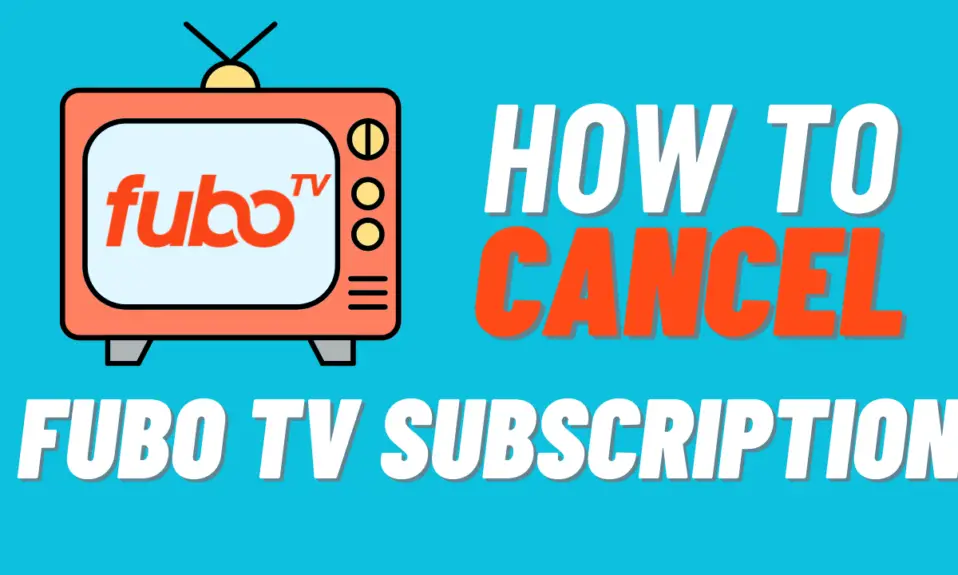If you’re experiencing issues with your HP laptop or you want to clear all data from it, a factory reset may be the best solution. A factory reset will wipe all data and return your laptop to its original state, which can be especially helpful if you plan on selling or donating your device. In this step-by-step guide, we’ll walk you through factory resetting your HP laptop.
Before beginning the process of factory resetting your HP laptop, it’s important to understand that this will erase all data on your device. It’s crucial to back up any critical files, photos, or documents you want to keep before proceeding with the reset. Additionally, if your laptop is still under warranty, a factory reset may void the warranty, so be sure to check with HP support before proceeding.
Backing Up Your Important Data
The first step in factory resetting your HP laptop is to back up any important data you want to keep. You can do this by transferring files to an external hard drive, using cloud storage, or creating a backup image using software like Windows Backup or Macrium Reflect.
Sign Out of All Accounts
Before beginning the reset process, it’s important to sign out of all accounts, including your Microsoft or Google account. This will ensure that your data is not saved to the device during the reset process.
Also read:- How To Factory Reset MSI Laptops
Perform a System Restore
If your laptop is experiencing minor issues, a system restore may be a viable option. A system restore will revert your laptop to a previous point in time when it was functioning correctly. To perform a system restore, follow these steps:
- Click the Start button and type “system restore” in the search bar.
- Click on “Create a restore point.”
- Click the “System Restore” button.
- Select a restore point from the list and click “Next.”
- Click “Finish” to begin the restore process.
Use the Built-In Reset Feature
If a system restore does not solve the issue, you can use the built-in reset feature in Windows. This feature will erase all data and return your laptop to its original state. To use the built-in reset feature, follow these steps:
- Click the Start button and click on the “Settings” icon.
- Click on “Update & Security.”
- Click on “Recovery.”
- Click on “Get started” under “Reset this PC.”
- Choose whether to keep or remove your files.
- Click “Reset” to begin the reset process.
Reset Your HP Laptop Using Recovery Media
If the built-in reset feature does not work, you can use recovery media to reset your HP laptop. Recovery media is a CD or USB drive that contains the necessary software to reset your laptop. To reset your HP laptop using recovery media, follow these steps:
- Insert the recovery media into your laptop.
- Restart your laptop and press the appropriate key to enter the boot menu (usually F2 or F12).
- Select “Boot from CD/DVD” or “Boot from USB” and press Enter.
- Follow the on-screen instructions to reset your laptop.
Reinstalling Windows
If all else fails, you can reinstall Windows on your HP laptop. This will erase all data and install a fresh copy of Windows. To reinstall Windows, follow these steps:
- Insert the Windows installation media into your laptop (either a USB drive or a DVD).
- Restart your laptop and press the appropriate key to enter the boot menu (usually F2 or F12).
- Select “Boot from CD/DVD” or “Boot from USB” and press Enter.
- Follow the on-screen instructions to reinstall Windows.
Troubleshooting
If you encounter any issues during the factory reset process, there are a few troubleshooting steps you can try:
- Ensure that your laptop is fully charged or plugged in to avoid any power-related issues.
- Check that you have the correct recovery media or Windows installation media.
- Disable any antivirus software or firewalls that may interfere with the reset process.
- If you encounter any error messages, try searching for the specific error code online for solutions.
Conclusion
Factory resetting your HP laptop can be a useful tool in resolving issues or preparing your device for resale or donation. It’s important to back up any important data before proceeding with the reset and to understand that this process will erase all data on your device. By following this step-by-step guide, you can perform a factory reset on your HP laptop with confidence.
FAQs
Yes, a factory reset will erase all data, including Windows. You will need to reinstall Windows after the reset.
The time it takes to perform a factory reset will vary depending on your laptop’s specifications and the method used. It could take anywhere from 30 minutes to a few hours.
No, once a factory reset has started, it cannot be canceled. Make sure to back up any important data before proceeding.
While a factory reset can resolve many issues, it may not fix all problems. If you continue to experience issues after a reset, contact HP support for further assistance.